How to Get Rid of Chrome Pop Ups

For the most part, the Chrome pop up blocker is a godsend. It saves a boatload of frustration when you visit a shady site, and often prevents phishing attempts. However, it can also block pop-ups on trusted sites, which can stop them from functioning as intended. As a result, today we're going to show you how to disable the pop-up blocker on Chrome for specific sites and globally.
Should you keep the Google Chrome pop-up blocker enabled or allow pop ups in Chrome?
Before we start, though, we should add a disclaimer: When you disabled the pop-up blocker in Chrome you may be exposed to more shady advertisements and phishing scams. To remedy this, we'll be showing you how to turn it back on and how to add dangerous sites to an exceptions list in your Chrome settings.
For testing during this process, you can use the kephyr pop-up killer test. This will help you discern whether your Chrome pop up blocker is working. Let's get started:
How to Enable or Disable the Chrome Pop up Blocker for Individual Sites
The main reason you'd want to modify your pop up blocker settings is if there's a trusted site that is trying to deliver a pop up so you can log in or perform another task. For this, you can simply allow pop ups in Chrome from that specific site.
However, you can also use this functionality to block pop ups on a specific site if you have your pop ups turned off globally. Here's how to use both functions:
- Click the pop-up icon in your address bar when a Chrome pop up is blocked
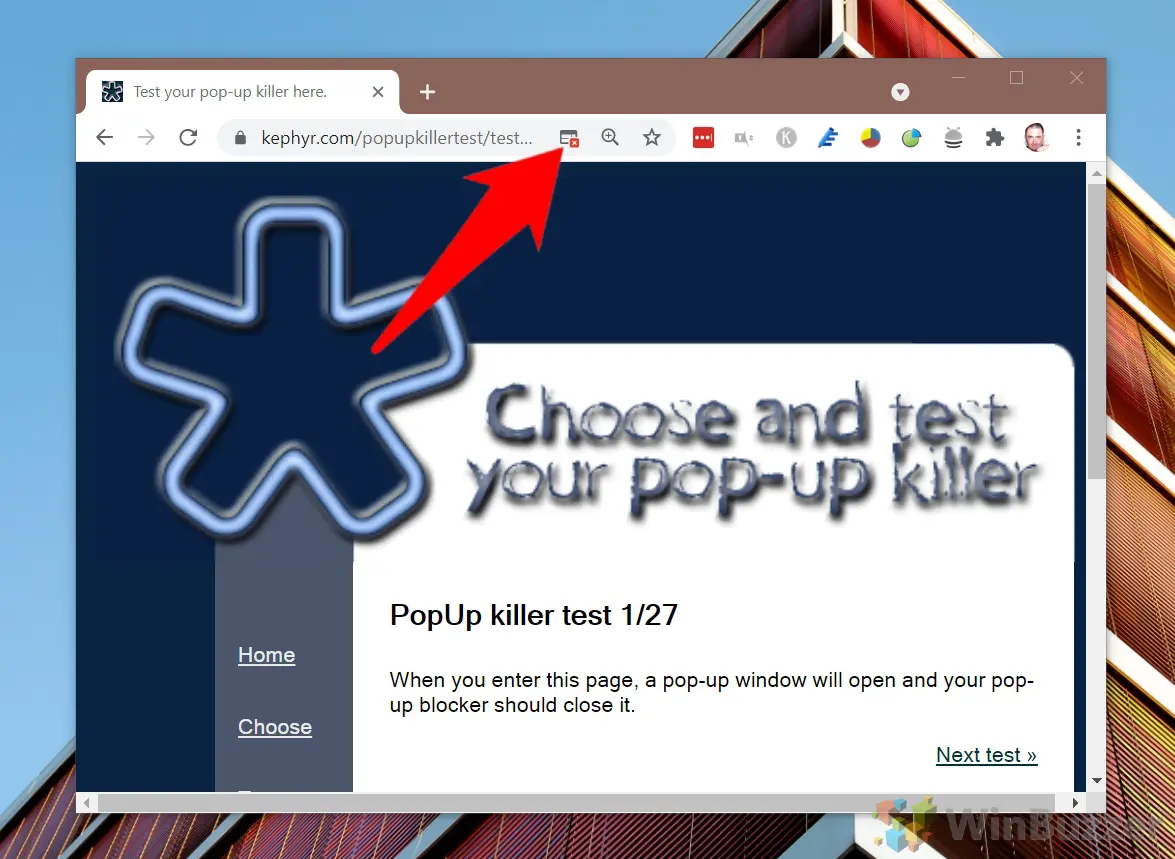
- Tick "Always allows pop ups and redirects from" and press "Done"

- How to enable or disable pop ups in Chrome at any time
If you don't notice a pop-up icon in your browser bar, you can instead press the padlock next to the refresh button.

- Change the "Pop-ups and redirects" dropdown
You can set pop up and redirects to "(default)" which will follow your global browser settings, "Allow", which will allow pop-ups for that page, or "Block", which will force a block regardless of your browser settings.

How to Allow or Block Pop Ups on all Websites via Chrome Settings
If you'd like to allow pop ups on Chrome across all sites or configure pop-ups without visiting a site, the settings menu is your friend. Here's how you can use its functionality:
- Press the three dots in the top-right corner of your browser

- Click "Settings" in the pop-out menu

- Select "Site Settings"
You'll find the option under the "Privacy and security" section of your settings page, which you can get to by scrolling or via the sidebar.

- Click on "Pop-ups and redirects"

- Allow or disable pop ups in Chrome
Under the "Default behavior" heading, choose between one of two options:
a) Sites can send pop-ups and use redirects: This will enable pop ups in Chrome for all sites that aren't in your exceptions list.
b)Don't allow sites to send pop ups or use redirects:This will block pop ups in Chrome unless you specify otherwise.
- Optional: Add sites to your exceptions lists to allow or block pop ups for them
Below the toggle, you'll see the customized behaviors section, which holds two buttons. One will allow you to add sites that are not allowed to send pop ups or redirects, and the other will specify those that are allows to send pop ups and redirects.
It's worth emphasising that these will override your default settings. For example, if your default setting is to allow pop ups in Chrome, adding a site to the "Not allowed" list will still block ads on it.
Click "Add" to enter a site in either list without visiting them.

- Type the URL of the site and press "Add"

- Optional: Modify your existing block/allow lists
If you decide you want to move a site to the other list, remove it entirely, or edits its URL, you can do so by pressing the three dots next to its name.
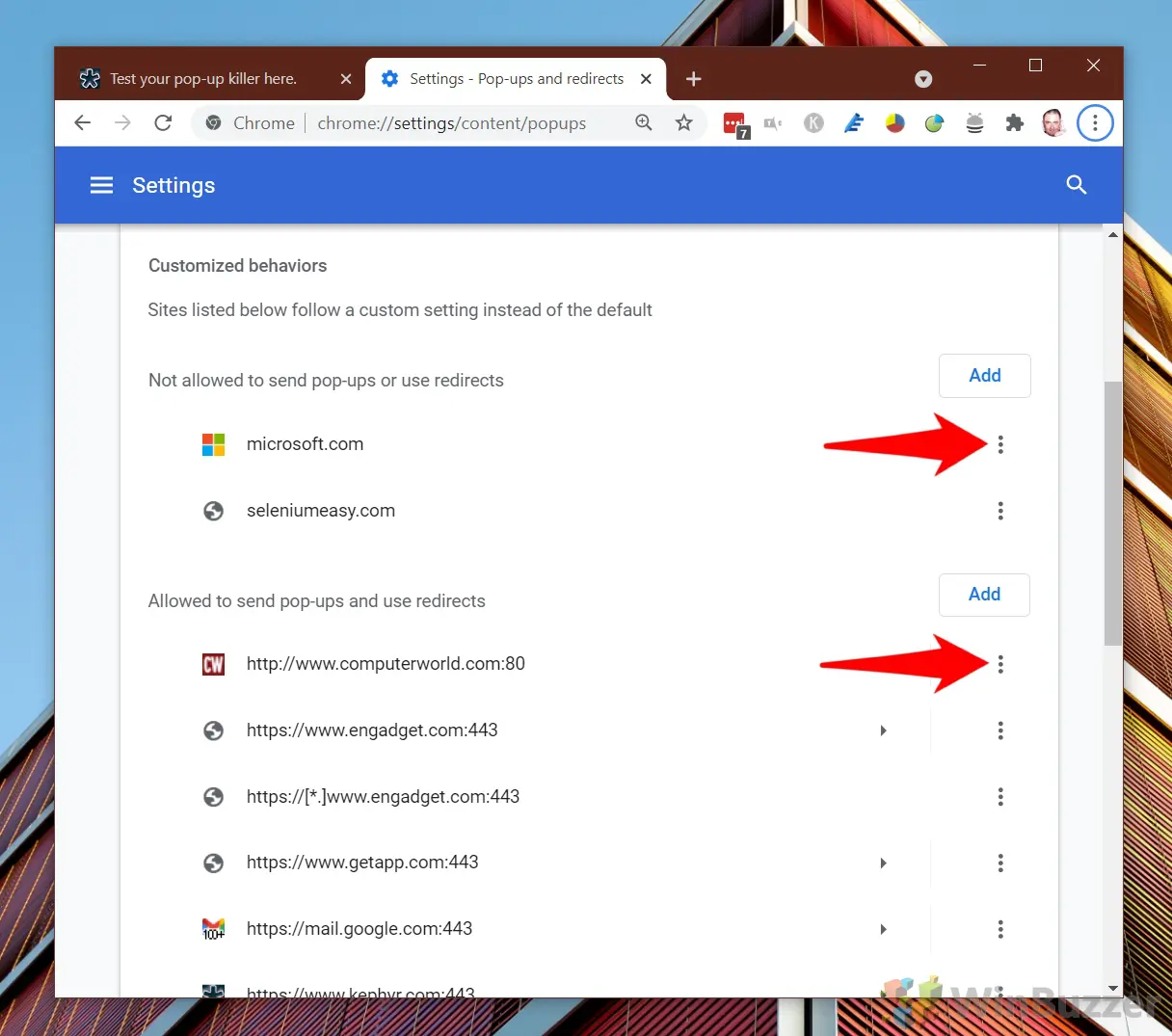
- Modify a site in the allowed list
As you can see, pressing the three dots next to a site in the allowed list gives you the option to block it, remove it, or edit the URL.

- Modify a site in the blocked list
Conversely, pressing the three dots next to a site in the not allowed lets you allow, remove it, or edit the URL. You can use these controls to quickly switch websites between being blocked or allowed based on the behavior you observe.

With that, you should know how to disable the pop up blocker in Chrome, but also how to allow it globally or for specific sites so you can stop pesky ads.
If you enjoyed this tutorial, however, you may be interested in our other ad-related tutorials. Follow along below to learn how to:
- Disable the built-in Chrome ad blocker (and replace it with another one)
- Remove ads from Windows 10
How to Get Rid of Chrome Pop Ups
Source: https://winbuzzer.com/2021/08/04/how-to-allow-or-disable-the-pop-up-blocker-on-chrome-xcxwbt/